- 1. INSTALASI SOBERBASIS GUI & CLI
- 2. Pengantar Sistem operasi berbasis text artinya user
berinteraksidengan sistem dengan perintah-perintah yang berupa text. Lain
halnya dengan sistem operasi berbasisGUI, pada sistem ini user dapat
berinteraksi dengansistem operasi melalui gambar-gambar/ simbol-simbol,
tentu hal ini akan lebih memberi kemudahan dankenyamanan bagi pengguna.
Itulah sebabnya mengapasistem operasi yang berbasis GUI seringkali disebut
“UserFriendly”.
- 3. TUJUAN MEMPELAJARI OS1) Agar dapat merancangsendiri
atau memodifikasi sistem operasi yang telah ada sesuai kebutuhan khusus
kita.2) Dapat menilai OS dan memilih alternatif OS sesuai tujuan sistem
berbasis komputer yg hendak dibangun.3) Meningkatkan pemanfaatan OS shg
meningkatkan kinerja sistem komputer.4) Banyak konsep dan teknik pada OS
yg dpt diterapkan pd pengembangan aplikasi2 lain.
- 4. CHAPTER 1Persiapan Instalasi SO Berbasis GUI
- 5. Pengertian Sistem OperasiSistem Operasi (OS)
merupakan bagian dari softwarekomputer yang berfungsi sebagai interface
(penghubung)antara aplikasi user, hardware komputer, dan softwarekomputer.
- 6. Sejarah Sistem Operasi Sistem operasi mengalami
perkembangan yang sangat pesat, dan dibagi kedalam empat generasi yaitu
:Generasi Pertama (1945-1955) Generasi pertama merupakan awal perkembangan
sistem komputasi elektronik sebagai pengganti sistem komputasi mekanik.
Pada generasi ini belum ada sistem operasi, maka sistem komputer diberi
instruksi yang harus dikerjakan secara langsung
- 7. Generasi Kedua (1955-1965) Generasi kedua
memperkenalkan Batch Processing System, yaitu Job yang dikerjakan dalam
satu rangkaian, lalu dieksekusi secara berurutan. Pada generasi ini sistem
komputer belum dilengkapi sistem operasi, tetapi beberapa fungsi sistem
operasi telah ada, contohnya fungsi sistem operasi ialah FMS dan IBSYS.
- 8. Generasi Ketiga (1965-1980) Pada generasi ini
perkembangan sistem operasi dikembangkan untuk melayani banyak pemakai
sekaligus, dimana para pemakai interaktif berkomunikasi lewat terminal
secara online ke komputer, maka sistem operasi menjadi multi-user
(digunakan banyak pengguna sekaligus) dan multi-programming (melayani
banyak program sekaligus).
- 9. Generasi Keempat (Pasca 1980an) Dewasa ini sistem
operasi dipergunakan untuk jaringan komputer dimana pemakai menyadari
keberadaan komputer-komputer yang saling terhubung satu sama lain.
- 10. FUNGSI DASAR• Sistem komputer pada dasarnya terdiri
dari empat komponen utama, yaitu : 1. Perangkat keras (Hardware), 2.
Program aplikasi (Software), 3. Sistem operasi (Operating System), 4. Para
pengguna (User).• Sistem operasi berfungsi untuk mengatur dan mengawasi
penggunaan perangkat keras oleh berbagai program aplikasi serta para
pengguna.• Sistem operasi juga sering disebut resource allocator. Satu
lagi fungsi penting sistem operasi ialah sebagai program pengendali yang
bertujuan untuk menghindari kekeliruan (error) dan penggunaan komputer
yang tidak perlu
- 11. Layanan yang diberikan oleh OS1. Pembuatan program
OS menyediakan berbagai fasilitas dan layanan bagi programmer. Berbentuk
program utilitas.2. Eksekusi program Sejumlah tugas perlu dilakukan untuk
mengeksekusi program. OS menangani semua ini utk pemakai/ pemrogram.3.
Pengaksesan perangkat I/O OS mengambil alih detil rincian pengaksesan
perangkat I/O4. Pengaksesan terkendali terhadap file OS menyediakan
mekanisme proteksi untuk mengendalikan pengaksesan thd file (secara
bersama-sama)
- 12. 5. Pengaksesan sistem Pada sistem publik atau
shared system, OS mengendalikan pengaksesan resources secara keseluruhan6.
Deteksi dan memberi tanggapan thd kesalahan OS memberi tanggapan thd
kondisi kesalahan, dg dampak terkecil bagi aplikasi2 yg sdg berjalan7.
Akunting Mengumpulkan data statistik penggunaan beragam resources dan
memonitor parameter kinerja.
- 13. SASARAN SISTEM OPERASIKenyamanan- membuat
penggunaan komputer menjadi lebih nyaman.Efisien- penggunaan sumber-daya
sistem komputer secara efisien.Mampu berevolusi- sistem operasi harus
dibangun sehingga memungkinkandan memudahkan pengembangan, pengujian
sertapengajuan sistem-sistem yang baru.
- 14. Macam-macam Sistem OperasiJenis-jenis sistem
operasi berdasarkan layanan (interface) terhadap pengguna :1. OS berbasis
teks disebut CLI (Command Line Interface). contoh; MS DOS, UNIX, LINUX2.
OS berbasis grafis disebut GUI (Graphical User Interface) contoh; Windows,
Macintosh, Linux dllCatatan:LINUX dapat berbasis TEXT dapat pula berbasis
GUI
- 15. Hal-hal yang harus diperhatikan dalam memilihsistem
operasi• Dukungan terhadap aplikasi• Kemampuan penyesuaian terhadap
hardware atau peripheral baru• Mudah dalam instalasi• Memiliki keamanan
tinggi• Menyediakan antarmuka yang mudah• Dana yang dimiliki
- 16. Jenis-jenis Sistem OperasiJenis-jenis sistem
operasi yang sangat terkenalantara lain:DOS (Disk Operating
System)WindowsUNIXLinuxApple Mac OS
- 17. KategoriBerdasarkan user yang dapat dilayani,
sistem operasi dapatdikelompokkan dalam dua kategori, yaitu berdasarkan
:1. Jumlah UserSingle userSistem operasi yang hanya dapat melayani seorang
user padasaat yang bersamaan.Yang masuk dalam kelompok ini diantaranya
adalah DOS, WINDOWS 3X, WINDOWS 9X.Multi userSistem operasi yang dapat
melayani lebih dari satu user padasaat yang bersamaan. Sebagai contoh
adalah WINDOWSNT, UNIX, LINUX.
- 18. 2. Jumlah InstruksiSistem operasi juga dapat
dikelompokkan menurut jumlahinstruksi yang mampu dijalankan pada saat
bersamaan.Mono-taskingSistem operasi yang hanya mampu menjalankan satu
buahinstruksi pada saat bersamaan. contoh : DOS x.xMulti-taskingSistem
operasi yang dapat menjalankan lebih dari satu instruksipada waktu
bersamaan. Pada sistem ini, Sistem operasimenentukan aplikasi mana yang
harus dikerjakan dan berapawaktu yang disediakan unutk aplikasi tersebut
sebelummengerjakan aplikasi yang lain. OS juga mengatur pembagianinternal
memory di antara aplikasi-aplikasi tersebut. contoh :Windows
- 19. CHAPTER 2Pelaksanaan Instalasi SO Berbasis GUI
- 20. Menginstalasi sistem operasi berbasisGUIYang
terdiri dari 3 (tiga) kegiatan belajar :• Pengenalan dan persiapan
instalasi sistem operasi berbasis GUI,• Pelaksanaan instalasi sistem
operasi berbasis GUI, dan• Pengoperasian serta troubleshooting sistem
operasi GUI. Dengan ini peserta diklat diharapkan mampu menjelaskan
prinsip/konsep dasar sistem operasi berbasis GUI, serta dapat melakukan
penginstalan dengan benar sesuai dengan prosedur yang dijelaskan.
- 21. Hal yang diperlu dipersiapkan pada saat
melakukanproses instalasi ini adalah :1. CD installer Windows atau linux2.
CD atau FD Start Up/Bootable2. CD Driver Mainboard4. CD Program Aplikasi5.
Setting bios
- 22. Pengenalan dan persiapan instalasisistem operasi
berbasis GUI1. Persyaratan Hardware.2. Hal-hal yang perlu dipersiapkan
(kiat-kiat praktis) menghindari error saat instalasi.3. Media yang
digunakan untuk instalasi (HD, CD, FD, DVD atau media lainnya).4. Setting
konfigurasi Bios. (Booting melalui .... )
- 23. Persyaratan HardwareSebagai gambaran, berikut ini
adalah spesifikasi yang direkomendasikanMicrosoft untuk menjalankan
Windows 7: Spesifikasi minimal Windows 7 (yang disarankan) Arsitektur
32-bit 64-bit Kecepatan prosesor 1 GHz 32-bit 1 GHz 64-bit (RAM) 1 GB 2 GB
Pengolah grafis dengan dukungan DirectX Unit pengolah 9 dengan memori
128MB dan WDDM grafis Driver Model 1.0 (tidak terlalu diperlukan, hanya dibutuhkan
untuk Windows Aero) Hard disk (HDD) Minimal 16 GB Minimal 20 GB Drive Room
DVD drive (untuk instalasi dari media DVD) Spesifikasi di atas adalah
nilai minimum.. jika mengharapkan performa yang lebih layak, tentunya
komputer atau laptop anda harus memiliki spesifikasi di atas minimum
requirement tersebut.
- 24. Pembatasan memoriWindows 7 tidak bisa digunakan
dengan jumlah memori yangterpasang melebihi kemampuannya. Jumlah ini
berbeda di setiapversi Windows 7, dan juga berpengaruh pada arsitektur
yangdipakai (apakah 32-bit atau 64-bit). Pembatasan memori pada Windows 7
Versi Pembatasan pada 32- Pembatasan pada 64-bit bit Windows 7 Ultimate 4
GB 192 GB Windows 7 Enterprise 4 GB 192 GB Windows 7 Professional 4 GB 192
GB Windows 7 Home Premium 4 GB 16 GB Windows 7 Home Basic 4 GB 8 GB
Windows 7 Starter 2 GB (tidak ada versi 64-bit)
- 25. Media yang digunakan untuk instalasi• Biasanya kita
kalau mau instal ulang windows atau instal OS linux pasti harus di “Burn”
dulu ke CD. Sekarang tidak perlu lagi karena sudah ada aplikasi yang dapat
menjadikan flashdisk atau hardisk kamu menjadi Bootable. Namanya adalah
Unetbootin kepanjangan dari Universal Netboot Installer. Aplikasi ini
dapat dipakai pada OS Linux maupun OS Windows.• Untuk OS Linux:
http://unetbootin.sourceforge.net/unetbootin-linux-latest• Untuk OS
Windows : http://unetbootin.sourceforge.net/unetbootin-windows- latest.exe
- 26. Cara menggunakannya cukup mudah. Download Aplikasi
Unetbootin padalink diatas, setelah selesai download, buka aplikasinya
sehingga munculgambar seperti dibawah ini.
- 27. Unetbootin memberikan kita 3 (tiga) pilihan.
Yaitu:1. Distribution. Pilihan ini digunakan jika kamu ingin
downloadlangsung dari internet dan langsung diproses. Caranya, Pertama
pilihdistribusinya dulu, lalu pilih versinya.2. Disk Image. Pilihan ini
digunakan jika anda sudah men-downloadfile .ISO-nya secara manual atau
minta dari teman . Caranya gampangkok, kamu tinggal menentukan lokasi file
.ISO yang udah kamudownload tadi aja. Pilihan ini lebih banyak digunakan dari
pada pilihanDistribution atau Custom3. Custom. Pilihan ini diperuntukkan
bagi yang sudah mahir. Disinikita dapat mengatur kernel, Initrd, dan
Option sendiri
- 28. Setelah itu, kita memilih USB Drive jika
menggunakan flashdisk ataupilih Harddisk jika menggunakan harddisk.
Selanjutnya, pilih lokasi Drive-nya .Kemudian klik OK. Berikut adalah
gambar prosesnya.
- 29. Setelah selesai, Klik tombol Reboot now. Komputer
kamu akan restart.Jangan lupa menekan F2, F6, atau F12 sesuai menu BOOt
kamu (masing2laptop/komputer mempunyai tombol menu BOOT yang
berbeda-beda). Lalupilih USB Drive / Harddiskpada menu BOOT. Tinggal
Instal dech….
- 30. Atau bisa juga menggunakan Software :1) WinToFlash
utk : XP atau 72) Universal USB Installer, utk : linux, vista, dan 7
- 31. Setting Konfigurasi Bios agar dapatbooting melalui
CD, FD, atau HDD• Untuk masuk ke sistem BIOS caranya cukup mudah, ketika
komputer atau laptop baru dinyalakan langsung saja tekan tombol keyboard
yang khusus untuk masuk ke BIOS, tombol bios ini untuk setiap manufaktur
berbeda beda, antara lain tombol F1, F2, F3, ESC, Del. Namun yang sering
saya jumpai adalah tombol F2 atau DEL. Menekan tombol BIOS terkadang tidak
cukup satu kali, jadi tekan beberapa kali sampai masuk ke sistem BIOS.•
Pada panduan di bawah ini BIOS yang saya contohkan adalah BIOS dari
Phenonix dan BIOS dari America Megatrends. untuk masuk Bios Pheonix
menggunakan tombol F2, sedangkan BIOS America Megatrends menggunakan
tombol DEL.
- 32. Untuk setting bios Pheonix agar booting dari
flashdisk adalah sebagai berikut :1. Setelah tampil halaman utama seperti
gambar di bawah ini, masukan kehalaman Boot dengan cara menekan tombol
panah kanan pada keyboard kamu.
- 33. Pada halaman Boot akan tampil seperti gambar di
bawah ini. Perhatikandan Pilih pada USB HDD, dengan cara menekan tombol
panah bawah padakeyboard kamu, sehingga USB HDD menjadi berwarna putih.
- 34. Langkah selanjutnya, jadikan USB HDD sebagai
booting diurutanpertama, caranya tekan Tombol ( + ) pada keyboard kamu,
nanti USB HDDakan bergeser ke atas.Namun jika kamu ingin booting dari CD,
pilih IDE CD, posisikan IDE CD padaurutan pertama
- 35. Jika sudah bergeser ke urutan paling atas, simpan
setting konfigurasi bios yangbaru kamu lakukan, caranya klik pada tombol
F10, Ketika muncul jendela setupkonfirmation, pilih [YES], lalu tekan
enter, setelah itu komputer atau laptop akanmelakukan restart secara
otomatis. Sekarang setting bios udah bisa booting dariflashdisk, (atau
booting dari CD jika IDE CD yang diletakkan di urutan pertama)
- 36. Sedangkan untuk :BIOS AMERICAN MEGATRENS
- 37. Untuk cara setting konfigurasi bios american
megatrends agar booting dariflashdisk tidak jauh berbeda dengan di bios
Phoenix, yang membuat berbedahanyalah tampilan antar muka nya saja.1.
Masuk ke bios american megatrends dengan tekan tombol DEL, akan
tampakhalaman utama bios seperti gambar di bawah ini. Masuk ke halaman
Bootdengan menekan tompol panah kanan pada keyboard
- 38. 2. Pilih menu Boot Device Priority dengan cara
menekan tombol panah bawahpada keyboard, kemudian tekan enter
- 39. 3. Lalu jadikan pilihan [ removable device] menjadi
urutan pertama, dengan caramenekan tombol (+) pada keyboard kamu. Namun
jika kamu ingin komputerbooting dari CD, yang diletakkan di urutan pertama
adalah [CD/DVD]
- 40. 4. Jika sudah, silahkan tekan tombol F10
untukmenyimpan setting konfigurasi bios kamu.oh iya, jangan lupa tombol
(+) biasanya jadi satu dengantombol ( = ), jadi jangan lupa untuk bisa
menekan tombol +harus diikuti tombol SHIFT.Semoga panduan tentang
bagaimana cara settingkonfigirasi BIOS agar booting dari Flashdisk atau CD
diatas cukup jelas dan mudah dipahami, dan saya harapapa yang saya tulis
di atas bisa kamu praktekkan dengandengan lancar dan mudah.
- 41. Pelaksanaan instalasi sistem operasiberbasis GUI
INSTALASI OS BERBASIS GUI Instalasi OS Windows 7
- 42. Tujuan Pemelajaran :• Siswa dapat memahami proses
instalasi Windows 7.• Siswa dapat melakukan instalasi Windows 7..
- 43. Windows 7 - Windows 7 dirilis untuk pabrikan
komputer pada 22 Juli2009. - Dirilis untuk publik pada 22 Oktober 2009,
kurang daritiga tahun setelah rilis pendahulunya, Windows Vista.
- 44. BOOT FROM CD Pastikan setting bios anda boot from
CD dan akan muncul jendela berikut
- 45. Format Bahasa Pilih bahasa installasi yang
diinginkan,format waktu dan input keyboard.
- 46. Install Windows 7 Klik dan pilih “Install now”
untuk memulai proses installasi.
- 47. Memulai Installasi Proses installasi akan dimulai
- 48. License Terms Beri tanda centang untuk menyetujui
license terms untuk menginstall Windows 7
- 49. Pemilihan Tipe Installasi Pilihan tipe installasi
yang diinginkan : upgrade untuk mengganti sistem operasi sebelumnya dengan
windows 7 atau custom untuk installasi baru windows 7.
- 50. Proses Partisi Membuat partisi baru untuk pada
harddisk anda. Tampilan akhir setelah di Partisi.kemudian klik next untuk
memlai proses installasi
- 51. Proses Installasi Proses instalasi windows 7 dan
membutuhkan waktu 60- 90 menit
- 52. Proses Restart Komputer akan melakukan “restart”
untuk masuk ke tahap akhr proses installasi Windows 7 melakukan booting
untuk proses terakhir instalasi
- 53. Proses Akhir Installasi Memasuki proses akhir
installasi windows 7 Komputer akan kembali melakukan proses restart
- 54. Boot Screen windows 7 Installasi sedang
mempersiapkan komputer anda dengan windows 7 untuk pemakaian pertama.
- 55. Setting Username Isikan “username” dan “nama
Komputer” anda.
- 56. Insert License Key Masukkan Lisensi Key yang telah
tertera di box CD windows 7
- 57. Format Time and Date Pilih format time and date,
untuk daerah indonesia pilih (UTC+07.00).
- 58. Setting dan Konfigurasi akhir Windows 7 akan
menerapkan proses setting yang anda buat dan mengkonfigurasika nnya
- 59. Selamat !!! Windows 7 telah terinstal di komputer
anda
- 60. Setelah instalasi windows, apa yang harus dilakukan
agarkomputer dapat dioperasikan secara optimal?1. install driver untuk
motherboard (CD di sertakan dlmpaket motherboard), chipset, vga, sound,
lan, usb2. install driver utk kartu VGA (bila ada kartu VGAterpasang)3.
Install driver sound card (bila ada kartu sound cardterpasang)4. install
Antivirus/anti Spyware5. Install aplikasi lainnya yang di perlukan (MS
Office)6. Selesai (tahap pertama setup standart)
- 61. Terima Kasih
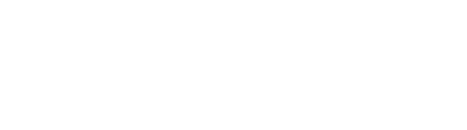

Post a Comment